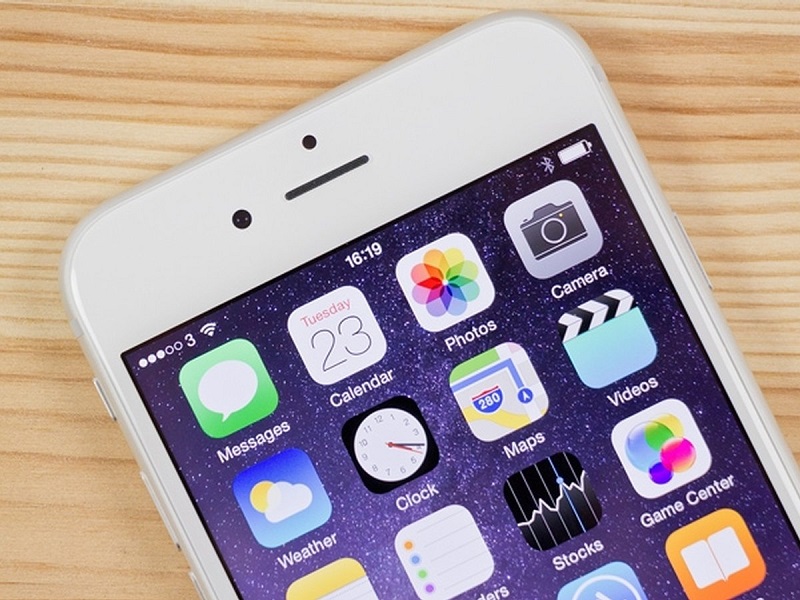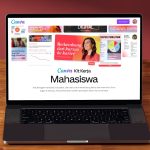![]()

Kalian pemakai baru iPhone dan belum tahu cara mengaktifkan atau menggunakan fitur-fitur dasar pada iPhone? Tidak perlu khawatir. Kali ini Tim Futureloka akan mengulas tentag cara-cara mengaktifkan berbagai macam fitur yang terdapat pada iPhone.
Cara mengaktifkan fitur-fitur dasar pada iPhone sebenarnya tidak jauh berbeda dengan mengaktifkan fitur-fitur di HP smartphone lainnya. Namun sebaiknya kita perlu mengerti dan paham untuk benar-benar menggunakan fitur ini dengan baik. Yuk kita simak yang berikut ini.

Cara Mengaktifkan Wifi iPhone
Berikut ini adalah cara untuk mengaktifakn wifi di iPhone:
- Dari layar Utama, buka Pengaturan > Wi-Fi.
- Aktifkan Wi-Fi.
Perangkat kamu akan secara otomatis mencari jaringan Wi-Fi yang tersedia. - Ketuk nama jaringan Wi-Fi yang akan kamu sambungkan.
Setelah tersambung ke jaringan, kamu akan melihat di samping jaringan dan di sudut kiri atas layar.
Cara Aktifkan Hotspot iPhone
Hotspot Pribadi memungkinkan kamu untuk berbagi koneksi data seluler di iPhone atau iPad (Wi-Fi + Cellular) ketika kamu tidak memiliki akses ke jaringan Wi-Fi. Cara untuk mengatur Hotspot Pribadi sebagai berikut:
- Buka Pengaturan > Seluler.
- Ketuk Hotspot Pribadi, lalu ketuk penggeser untuk menyalakannya.
Ada juga cara lain untuk terhubung ke hotspot dengan wifi, bluethoot, atau USB. Kamu dapat terhubung ke Hotspot Pribadi menggunakan Wi-Fi, Bluetooth, atau USB. Inilah beberapa kiat untuk menggunakan setiap metode.
Saat kamu menyambungkan perangkat ke Hotspot Pribadi, bilah status akan berubah menjadi biru dan menampilkan jumlah perangkat yang bergabung. Jumlah perangkat yang dapat bergabung dengan Hotspot Pribadi kamu secara bersamaan bergantung pada operator dan model iPhone kamu Jika perangkat lain bergabung dengan Hotspot Pribadi kamu menggunakan Wi-Fi, kamu hanya dapat menggunakan data seluler untuk terhubung ke Internet dari perangkat penyelenggara.
Gunakan langkah berikut untuk terhubung:
Wi-Fi
Pada perangkat yang ingin kamu hubungkan, buka Pengaturan > Hotspot Pribadi lalu pastikan Hotspot Pribadi sudah dinyalakan. Kemudian, verifikasikan kata sandi Wi-Fi dan nama ponsel. Jangan tutup layar ini hingga kamu dapat menghubungkan perangkat lainnya ke jaringan Wi-Fi.
Di perangkat yang ingin kamu hubungkan, buka Pengaturan > Wi-Fi dan cari iPhone atau iPad kamu pada daftar. Kemudian ketuk jaringan Wi-Fi untuk bergabung. Jika diminta, masukkan kata sandi untuk Hotspot Pribadi kamu.
Bluetooth
Untuk memastikan bahwa iPhone dan iPad kamu dapat ditemukan, buka Pengaturan > Bluetooth dan jangan tutup layar tersebut. Kemudian di Mac atau PC kamu, ikuti petunjuk produsen untuk mengatur koneksi jaringan Bluetooth. Pelajari lebih lanjut tentang menggunakan Hotspot Pribadi dengan Bluetooth.
Hotspot Pribadi mendukung koneksi Bluetooth dengan Mac, PC, dan perangkat pihak ketiga lainnya. Untuk menyambungkan perangkat iOS lainnya, gunakan Wi-Fi.
USB
Pastikan bahwa kamu memiliki iTunes versi terbaru di Mac atau PC Anda. Sambungkan iPhone atau iPad ke komputer menggunakan kabel USB yang disertakan dengan perangkat. Jika kamu melihat peringatan yang mengatakan ketuk “Percayai Komputer ini?” ketuk Percayai.
Memutuskan sambungan perangkat
Untuk memutuskan sambungan perangkat, matikan Hotspot Pribadi, matikan Bluetooth, atau lepaskan kabel USB dari perangkat.
Cara Mengaktifkan GPS iPhone

- Buka Pengaturan > Privasi > Layanan Lokasi.
- Pastikan Layanan Lokasi dalam kondisi aktif.
- Gulir ke bawah untuk menemukan app.
- Ketuk app, lalu pilih pilihan:
- Jangan Pernah: Mencegah akses ke informasi Layanan Lokasi.
- Sewaktu Menggunakan App: Mengizinkan akses ke Layanan Lokasi hanya saat app atau salah satu fiturnya terlihat di layar.
- Selalu: Mengizinkan akses ke lokasi kamu bahkan saat app bekerja di latar belakang.
Dengan hal tersebut, app semestinya memberikan penjelasan mengenai bagaimana app akan menggunakan informasi lokasi kamu. Sejumlah app mungkin hanya akan menawarkan dua pilihan.
Cara Setting Kamera iPhone

Untuk mendapatkan hasil kamera yang berkualitas, berikut adalah cara setting untuk kamera iPhone.
- Aktifkan fitur Camera Grid setiap akan Mengambil Gambar
Fitur camera grid mungkin memang terlihat sedikit mengganggu pandangan saat hendak mengambil gambar. Namun keberadaan kotak-kotak yang memenuhi layar tersebut bukan tanpa alasan. Fungsi fitur ini sebenarnya untuk membantu pengguna mendapatkan point of view yang baik. Pengguna bisa memanfaatkan garis-garis tersebut untuk menempatkan objek gambar pada titik simetrisnya atau pada posisi yang lebih menarik lagi. Tentunya semua itu bisa diatur sesuai dengan jiwa seni penggunanya.
Untuk mengaktifkan fitur ini, masuklah ke menu setting dan cari menu “Photos & Camera”. Dari sini Anda bisa mengaktifkan atau menonaktifkan grid camera. Saat menggunakan fitur ini, cobalah untuk menempatkan objek yang akan dijepret di sisi sebelah kanan atau sisi sebelah kiri dengan komposisi yang tepat.
- Hindari Penggunaan Flash
Flash kamera memang sangat membantu untuk mendapatkan pencahayaan tambahan, khususnya saat sedang mengambil gambar di tempat yang minim cahaya. Namun perlu menjadi catatan, mengambil gambar dengan flash juga bisa mengurangi akurasi warna pada gambar. Hasil jepretan menjadi kurang natural dan terkadang terlalu over saturated. Menggunakan flash memang tidak salah. Namun sebaiknya usahakan untuk menggunakannya seminim mungkin. Cobalah untuk memanfaatkan cahaya alami sebaik mungkin. Dengan demikian, hasil jepretan juga akan terlihat lebih natural.
- Jangan Gunakan Zoom
Anda suka mengambil gambar dari jarak jauh dengan memanfaatkan fitur zoom? Bagaimana hasil jepretannya? Jika ditanya demikian, jawabannya pastilah tidak bagus. Detail yang berkurang dan noise yang cukup banyak memang menjadi konsekuensi dari foto yang diambil dengan menggunakan fitur ini. Meski fitur ini sangat membantu pengguna mengambil gambar yang letaknya jauh, hasil jepretannya dipastikan sangat jelek.
Jika Anda menginginkan hasil jepretan yang detail dan minim noise, jangan mengambil gambar dengan fitur zoom. Alih-alih mengambil gambar dari jarak jauh, cobalah untuk mendekati objek tersebut.
- Pertimbangkan Fitur HDR
Fitur HDR sangat membantu pengguna untuk mendapatkan hasil jepretan yang lebih berkualitas. Itu karena fitur ini bekerja dengan menggabungkan 3 eksposure yang meliputi gelap, normal dan terang. Pada smartphone kelas high-end, kemampuan fitur ini benar-benar sangat baik. Begitu pula dengan fitur HDR pada iPhone. Menariknya lagi, fitur HDR pada iPhone juga memiliki kemampuan untuk menganalisa kondisi sekitar. Jika kondisinya memang memungkinkan untuk menggunakan HDR, fitur ini akan aktif. Tentu saja kelebihan tersebut sangat membantu pengguna yang sedang bingung apakah ingin menggunakan HDR atau tidak.
Dengan fitur HDR, kualitas gambar yang dihasilkan akan jauh meningkat. Berkat fitur ini kamera iPhone juga bisa menangkap gambar secara lebih dinamis. Namun satu hal yang perlu menjadi catatan. Saat fitur ini aktif, kecepatan kamera akan sedikit menurun. Jika Anda mengambil foto dengan tangan atau tanpa bantuan tripod, usahakan tangan Anda cukup stabil saat mengambil gambar.
- Menggunakan Aplikasi Kamera dan Foto
Sebenarnya aplikasi kamera bawaan iPhone sudah cukup kaya fitur dan memiliki kualitas yang sangat baik. Namun bagi Anda yang ingin mendapatkan hasil yang berbeda atau sekedar ingin melakukan eksperimen, ada banyak aplikasi kamera yang dapat diunduh di App Store. Anda bisa memilih salah satu diantaranya. Salah satu aplikasi kamera yang sudah teruji kemampuannya adalah PROCAM. Aplikasi ini menyediakan berbagai macam mode mulai dari face detection, night mode hingga anti shake. Selain itu PROCAM juga memungkinkan pengguna untuk mengatur fokus dan eksposure demi memperoleh hasil jepretan yang lebih baik.
Agar hasil jepretan terlihat lebih menarik lagi, Anda bisa menggunakan aplikasi editor foto seperti VSCO cam. Dengan aplikasi ini, Anda bisa mengedit foto sehingga tampak lebih menarik. Tutupi cacat pada foto atau atur sedemikian rupa sehingga foto terlihat lebih menawan. Aplikasi editor foto ini juga memungkinkan pengguna untuk mengubah ketajaman dan eksposure gambar. Tak hanya itu saja, ada juga fitur yang mampu membuat foto terlihat lebih hidup.
- Coba Mode Manual
Mode profesional yang dimaksud di sini adalah mode manual yang memungkinkan pengguna untuk mengatur ISO, brightness, kontras, white balance dan kontrol-kontrol lain secara independen untuk mendapatkan hasil jepretan yang sesuai dengan keinginan. Kamera smartphone kelas atas seperti iPhone sudah dilengkapi dengan mode ini. Menggunakan mode manual memang lebih sulit. Itu karena semua kontrol yang mempengaruhi hasil jepretan ditentukan sendiri oleh pengguna smartphone. Anda mungkin harus melakukan beberapa trial and error sebelum memperoleh pengaturan terbaik. Namun saat Anda menemukan pengaturan kamera iphone terbaik, bisa dipastikan hasilnya akan terlihat lebih profesional.
Mode manual atau mode profesional ini cukup sering digunakan oleh fotografer profesional. Di tangan profesional, mode ini bisa sangat powerful. Bahkan hasil jepretannya bisa tidak disangka-sangka dan sama sekali tidak terlihat seperti hasil jepretan dari kamera smartphone. Karena kemampuan mode manual yang begitu powerful, Anda harus mencoba cara memaksimalkan kamera iPhone yang satu ini.
- Menggunakan Mode Fokus yang Tepat
Kemampuan teknis dan kreativitas adalah resep utama dalam mendapatkan hasil jepretan terbaik. Aspek teknis memang sudah tidak dapat diganggu gugat. Namun bagi pengguna awam, setidaknya mereka harus memahami prinsip dasar dalam mengambil gambar khususnya konsep fokus.
Fokus yang baik adalah kunci foto yang baik. Untuk yang satu ini, pengguna harus memahami 3 jenis kontrol fokus kamera iPhone yang meliputi autofocus, tap to focus dan manual focus. Ketiga jenis fokus ini memiliki kelebihannya masing-masing dan cocok digunakan dalam kondisi-kondisi tertentu saja. Untuk autofocus, mode ini cocok untuk mengambil gambar dengan latar yang luas. Sedangkan untuk tap focus, mode ini memungkinkan pengguna untuk menentukan titik mana yang ingin dijadikan fokus. Dan yang terakhir atau manual focus, mode fokus ini cocok untuk mengambil foto close up. Itu karena mode ini mampu memberikan tuning fokus terbaik.
Cara Mengaktifkan iCloud iPhone
- Pastikan kamu menggunakan iOS versi terbaru
Saat Anda mulai menggunakan perangkat iOS baru, atau memperbarui ke versi iOS terkini, lihat menu Pengaturan, ketuk Umum, dan ketuk Pembaruan Perangkat Lunak untuk melihat apabila ada pembaruan.
- Nyalakan iCloud
Saat kamu mengaktifkan perangkat iOS baru atau setelah menyelesaikan pembaruan ke versi iOS terkini, ikuti petunjuk dukungan pemasangan untuk mengaktifkan perangkat dan mulai menggunakan iCloud. Jika melewati proses mulai menggunakan, ketuk ikon Pengaturan di layar Utama, pilih iCloud, dan masukkan ID Apple kamu.
- Aktifkan Otomatis unduh
Untuk mengaktifkan pengunduhan otomatis untuk musik, aplikasi, dan buku Anda, ketuk ikon Pengaturan di layar Home dan pilih iTunes & App Stores.
- Gunakan iCloud pada semua perangkat kamu
Mulai gunakan iCloud pada semua perangkat Anda agar foto, video, dokumen, dan data aplikasi Anda tetap tersimpan aman dan terbarui di mana saja.
Cara Mengaktifkan Cari iPhone Saya
Cari iPhone Sayamembantu Anda mencari dan melindungi perangkat Apple Anda jika hilang atau dicuri. Masuk saja ke iCloud.com atau app Cari iPhone Saya untuk melihat perangkat Anda yang hilang pada peta, putar suara untuk membantu Anda menemukannya, gunakan Mode Hilang untuk mengunci dan melacaknya, atau menghapus semua informasi pribadi Anda dari jarak jauh. Berikut adalah cara mengatur Cari iPhone Saya:
- Mulai di layar Utama.
- Ketuk Pengaturan > [nama kamu] > iCloud. Jika kamu menggunakan iOS 10.2 atau versi lebih lama, buka Pengaturan > iCloud.
- Gulir ke bawah, lalu ketuk Cari iPhone Saya.
- Geser untuk menyalakan Cari iPhone Saya dan Kirim Lokasi Terakhir.
Jika diminta masuk, masukkan ID Apple kamu.
Cara Setting Keyboard iPhone
Kamu dapat mengubah format papan ketik internal di perangkat atau menambahkan bahasa tambahan. Tindakan ini juga mengubah kamus yang digunakan untuk perbaikan otomatis, angka atau huruf di papan ketik, dan susunan tombol. Bahasa papan ketik juga menentukan bahasa kamus yang digunakan untuk teks prediktif.
Untuk menambahkan papan ketik perangkat lunak, buka Pengaturan > Umum > Papan Ketik > Papan Ketik. Pada bahasa tertentu, kamu dapat mengubah tata letak tombol. Buka Pengaturan > Umum > Papan Ketik > Papan Ketik, ketuk bahasa, lalu pilih tata letak baru.
Jika memiliki iOS 10 atau versi lebih baru, papan ketik akan beralih secara otomatis di antara dua bahasa yang paling sering diketik.1 Untuk beralih papan ketik secara manual, ikuti langkah-langkah berikut ini:
- Buka aplikasi, lalu ketuk bidang teks.
- Ketuk untuk memilih bahasa selanjutnya di papan ketik. Bahasa yang dipilih akan muncul pada panel Spasi.
- Sentuh dan tekan terus untuk menampilkan menu papan ketik. Tarik dengan jari untuk memilih papan ketik baru.
Itulah ulasan mengenai Cara Aktifkan Berbagai Macam Fitur Berguna yang Terdapat Pada iPhone dengan Mudah. Untuk kamu pengguna baru kamu bisa mencoba cara-cara di atas untuk mengatur dan mengaktifkan serta mengguakan fitur-fitur dalam iPhone. Selamat mencoba!
Editor: Muhammad Ferdiansyah